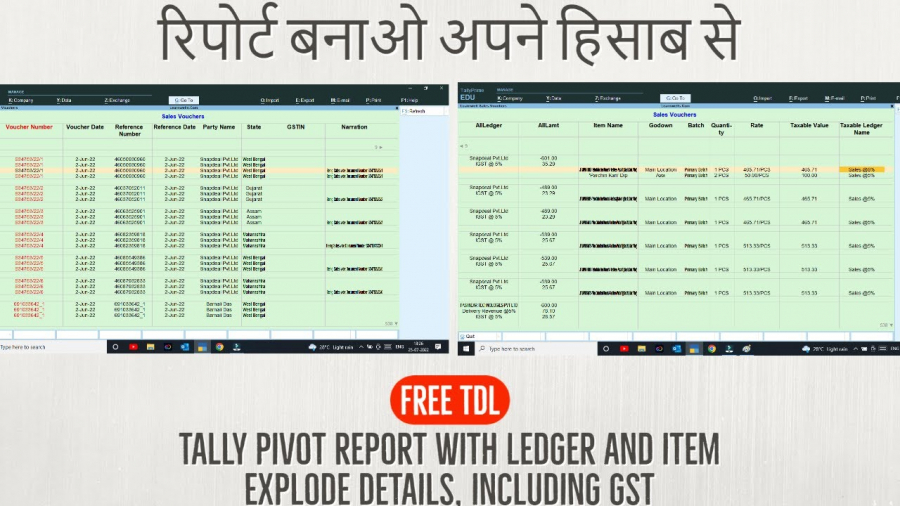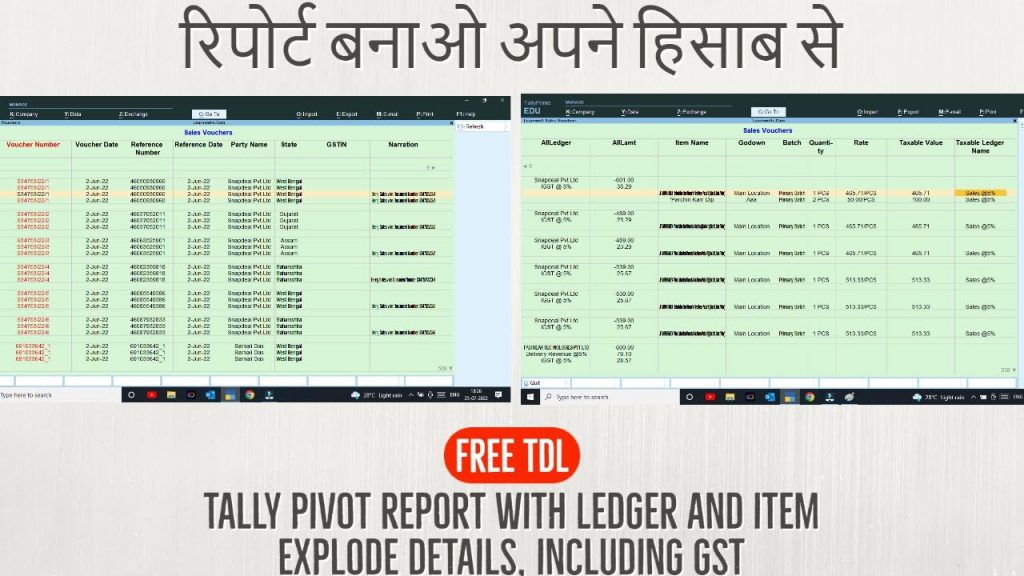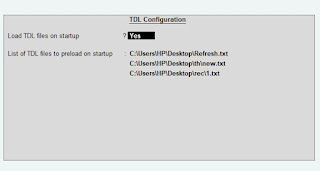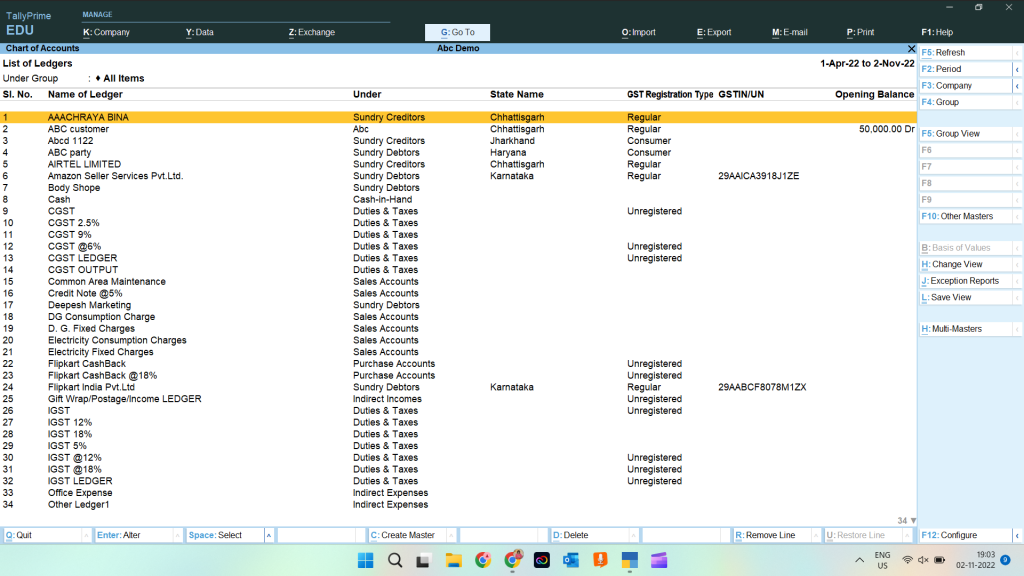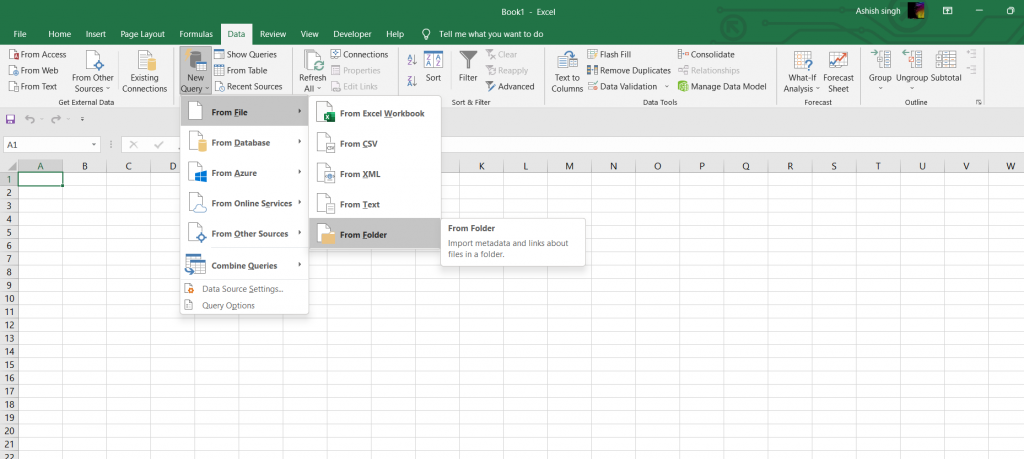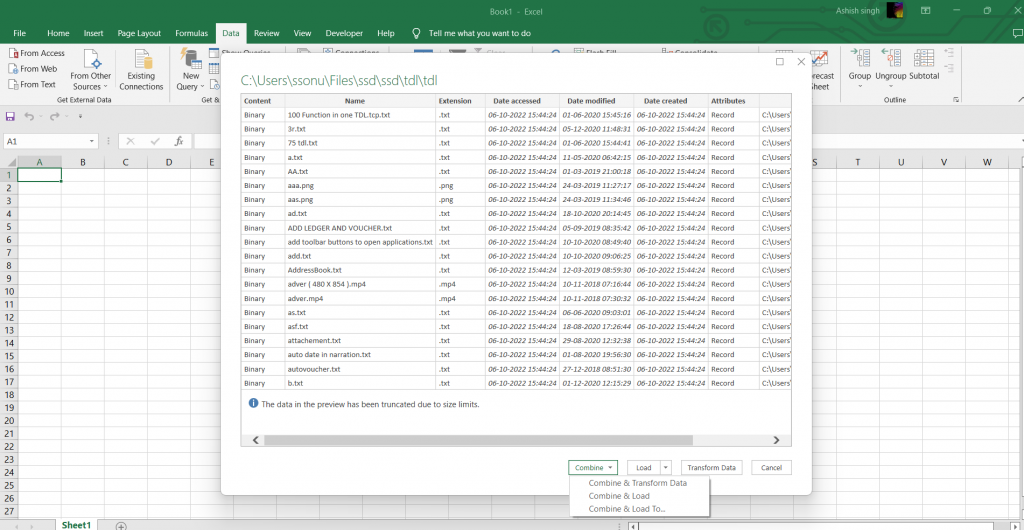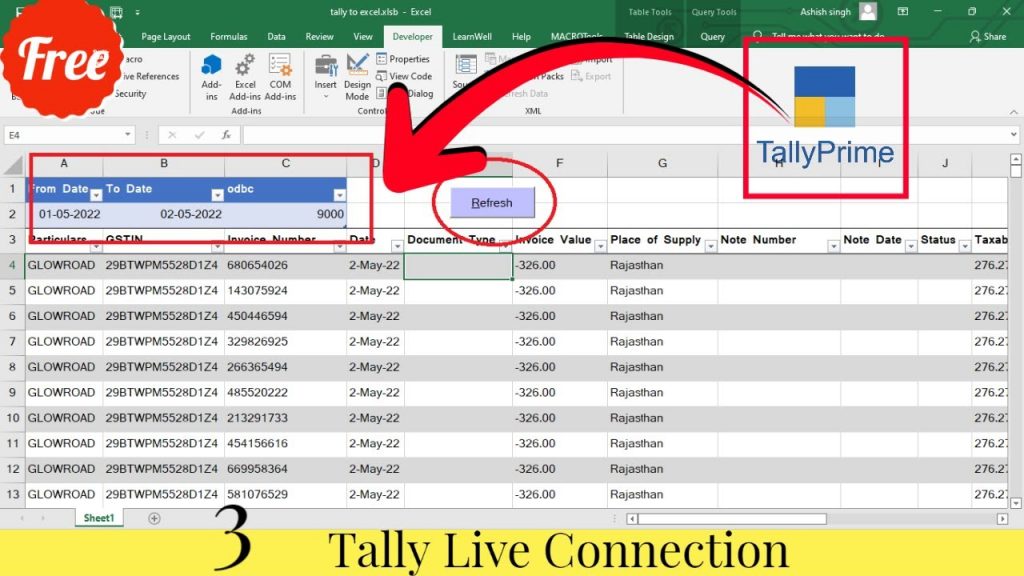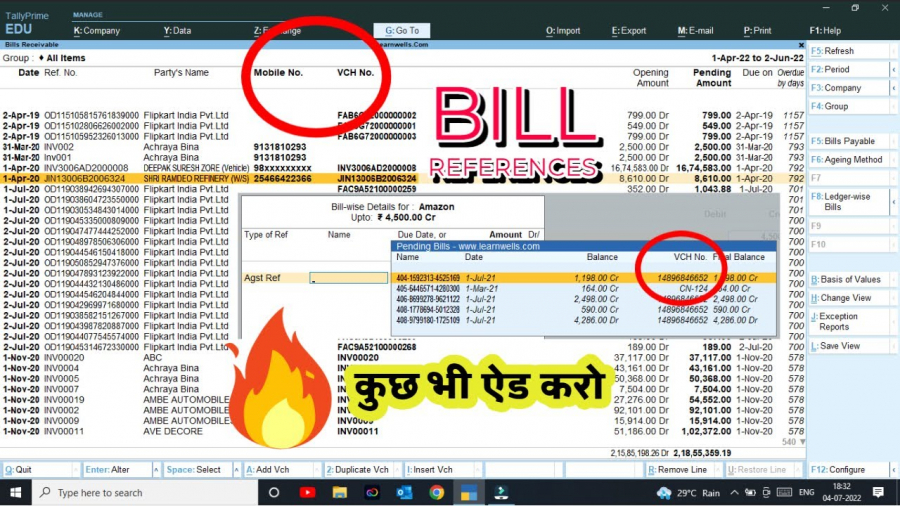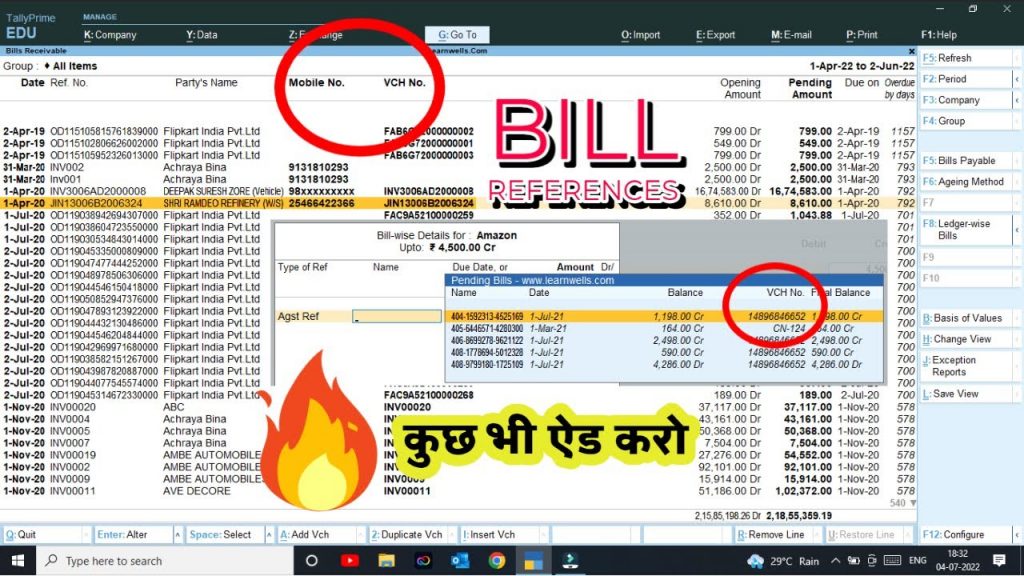Excel is a powerful tool that allows you to automate many tasks. With a little creativity, you can use Excel Macros to save a lot of time.
A macro is a set of instructions that you can record and then play back. When you record a macro, you tell Excel what you want it to do, step-by-step. Excel then converts your actions into VBA code, which is a programming language that it can understand.
Once you have recorded a macro, you can play it back as many times as you want. This can save you a lot of time, because you don’t have to do the same thing over and over again.
How to Use Excel Macro:
Excel Macro can be extremely useful in automating various tasks in Excel. By recording a macro, you can automate repetitive tasks by creating a set of instructions that can be played back to perform the task automatically.
Quick Start guide to create a macro
To record a macro:
- On the Developer tab, click Record Macro. (How to enable developer Tab?)
- In the Record Macro dialog box, do one or more of the following:
a. To use a keyboard shortcut to start the macro, click Keyboard in the Shortcut key box.
b. To use a button to start the macro, click Button in the Store macro in box, and then click OK.
c. To include a description of the macro, click the Description box, and then type the description.
- To use the default settings for the macro, click Use Relative References.
- To stop recording the macro, click Stop Recording.
You can also create a macro by using the Visual Basic for Applications (VBA) programming language.

To run a macro via VBA Programming:
- On the Developer tab, click Macros.
- In the Macro dialog box, do one of the following:
a. To run a macro from a module in the current workbook, click the macro in the Macro name list.
b. To run a macro from a different workbook, click the macro in the Library list.
c. To run a macro that is not in either list, click Browse, and then double-click the workbook that contains the macro.
- To use the default settings for the macro, click Run.
- To use different settings for the macro, click Options, and then make the changes that you want.
You can also run a macro by using a button or a keyboard shortcut.
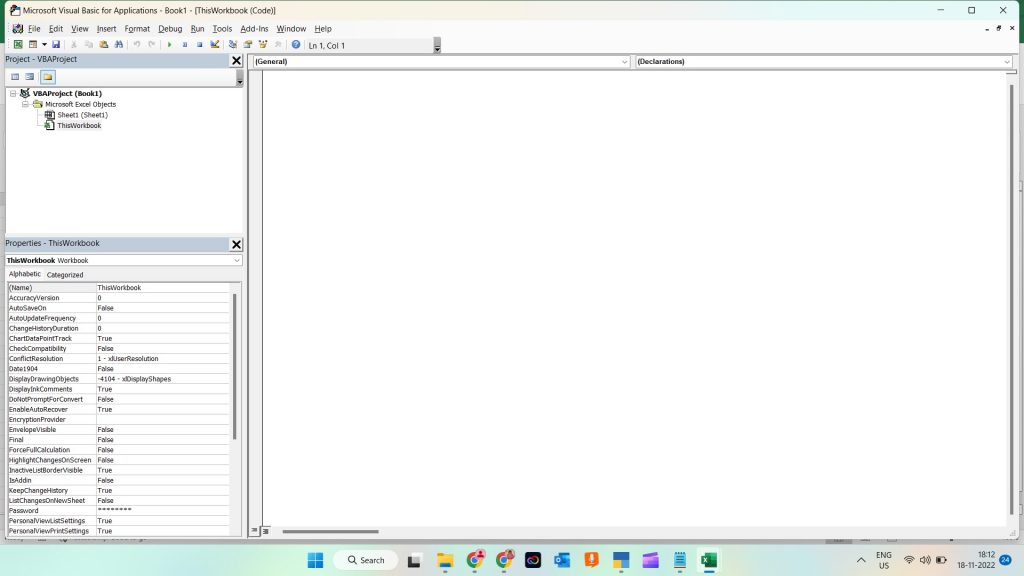
To assign a macro to a button:
- On the Developer tab, click Insert.
- Under Form Controls, click Button.
- Click the worksheet location where you want the upper-left corner of the button to appear.
- To assign a macro to the button, click Macro in the Assign Macro dialog box, and then click the macro that you want to assign.
- To display a custom button image, click Button Image, and then select the image that you want to display.
- To add text to the button, click Label, and then type the text.
- To change the button color, click Fill Color, and then select the color that you want.
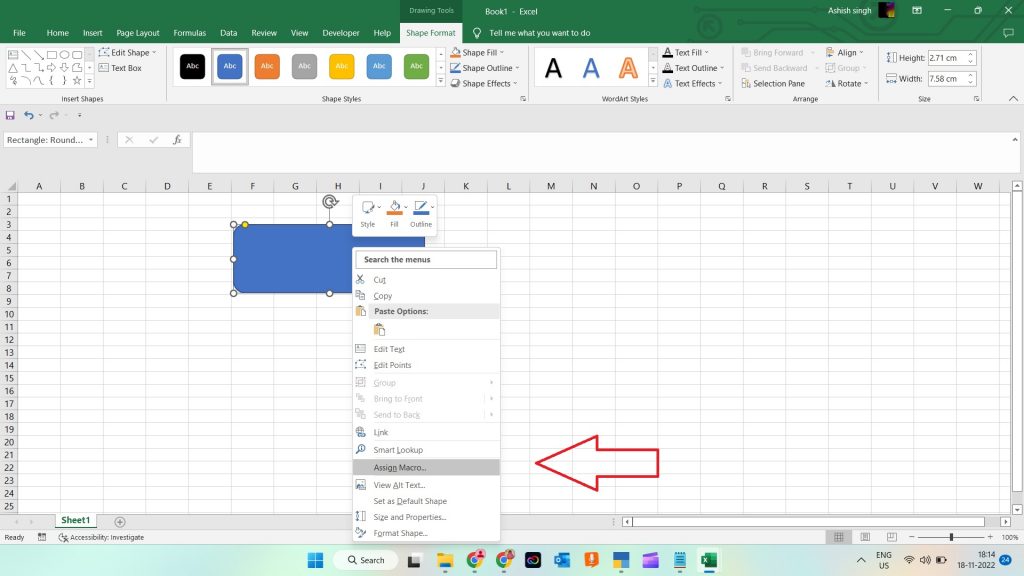
To assign a macro to a keyboard shortcut:
- On the Developer tab, click Macros.
- In the Macro dialog box, click the macro that you want to assign a keyboard shortcut to.
- Click Options.
- In the Shortcut key box, type the keyboard shortcut that you want to use.
- To use the default shortcut key, click Use Relative References.
- To stop recording the macro, click Stop Recording.
Benefits of Excel Macro:
There are many benefits to using Excel Macros, including:
- They can save you a lot of time by automating repetitive tasks
- They can help improve your accuracy by reducing the chances of error
- They can help you to standardize your work
- They can be used to automate complex tasks
- They can be used to generate reports
- They can be used to create custom user interfaces
- They can be used to link to other applications
Disadvantage of Excel Macro:
- Excel macros can be difficult to debug and troubleshoot.
- They can be difficult to understand and follow, especially for complex macros.
- They can be time-consuming to create, especially for complex macros.
- There is a potential for security risks when using macros, since they can be used to automate malicious tasks.
Conclusion:
An Excel macro is a set of programming instructions that can be executed on a computer to perform a task or set of tasks. Macros are written in a programming language called Visual Basic for Applications (VBA).
Macros can be used to automate repetitive tasks, or to perform complex tasks that would be difficult or impossible to do manually. For example, a macro could be used to automatically generate a report based on data in a spreadsheet.
Macros can be used to improve the efficiency of Excel users, or to allow non-programmers to use Excel’s powerful features.
FAQ:
What is a macro in Excel?
A macro is a set of instructions that can be used to automate a task or series of tasks. Macros are written in a programming language called Visual Basic for Applications (VBA).
How can macros be used in Excel?
Macros can be used to automate tasks such as data entry, data analysis, and report generation.
What are the benefits of using macros in Excel?
Macros can save you time and effort by automating repetitive tasks. They can also improve the accuracy of your work by eliminating errors that can occur when tasks are performed manually.
How do I create a macro in Excel?
You can create a macro in Excel by using the Visual Basic Editor (VBE). The VBE is a tool that allows you to write and edit code in a Visual Basic programming language.
What are some things to keep in mind when creating macros?
When creating macros, you should consider how the macro will be used, how often it will be used, and what tasks it will automate. You should also test the macro thoroughly to ensure that it works correctly.