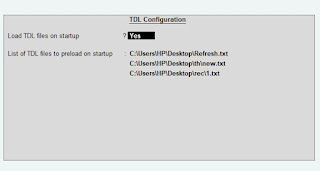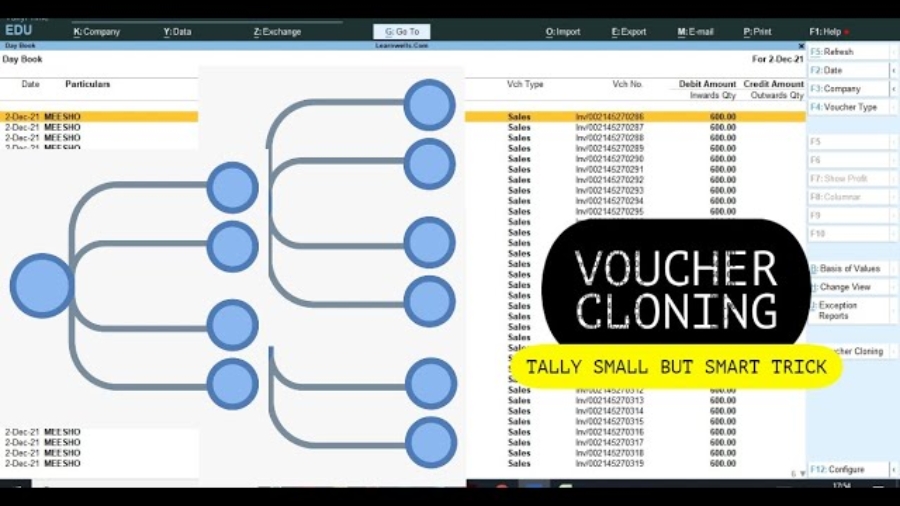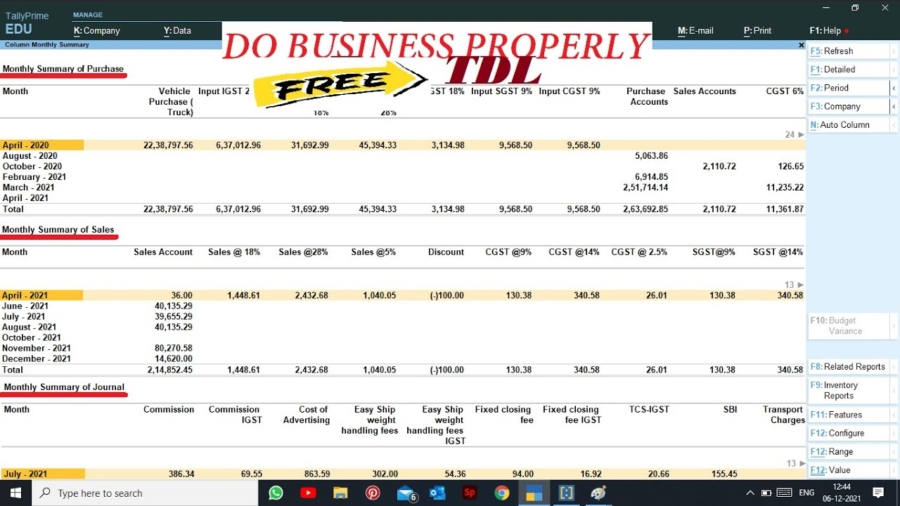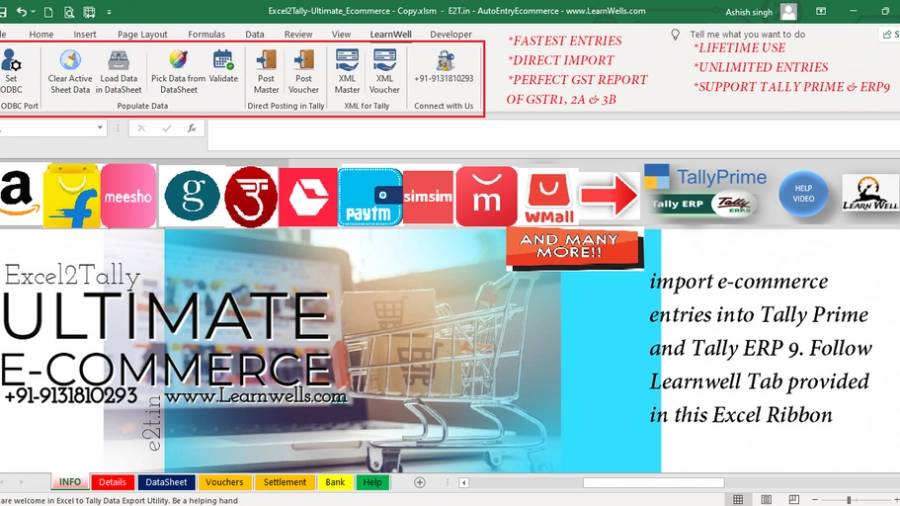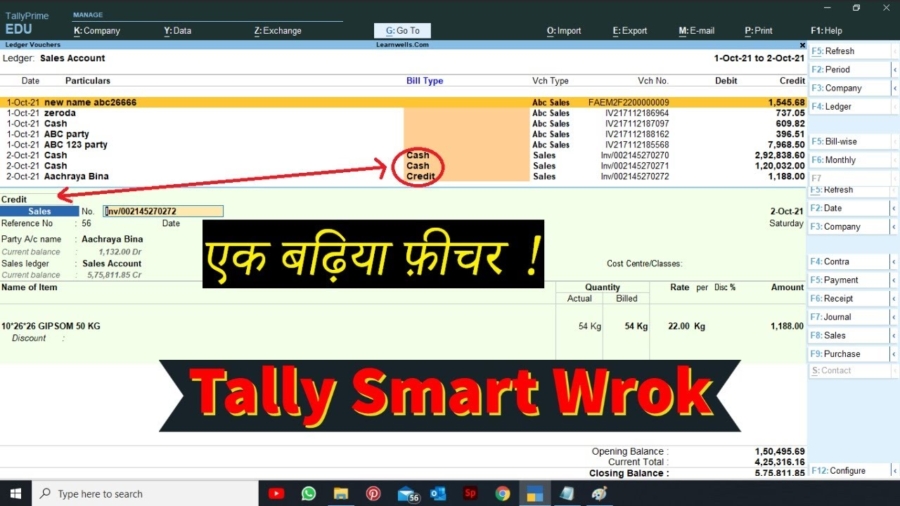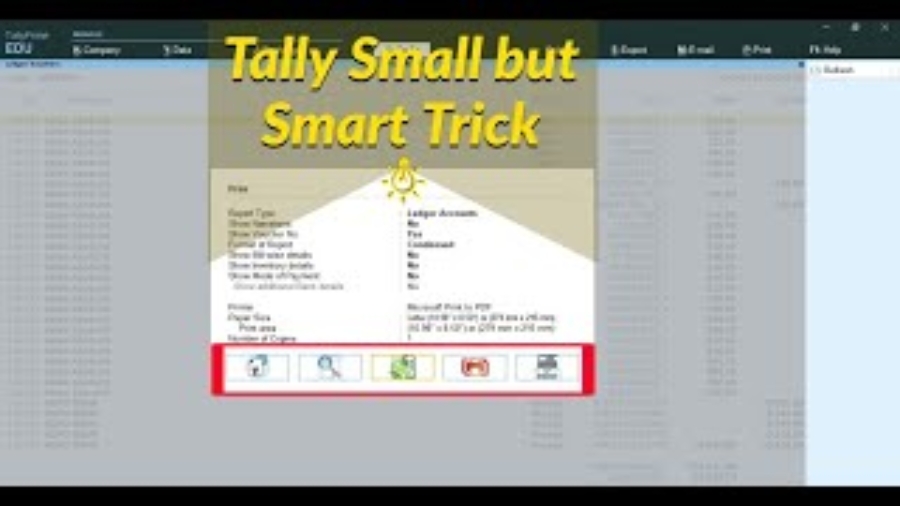Navigation/Option
|
| Tally.ERP 9 |
TallyPrime |
General
|
|
Gateway of Tally > F12 > Printing > Configuration
- Print date and time format
- Print on all pages of report
- Print date and time of voucher printing
- Print on all pages of voucher
- Print country with address
- Page margin on top
|
Alt+P (Print) > Configuration > Header Information
- Show date and time of reports
- Show date and time on all pages of Reports
- Show date and time of Voucher Printing
- Show date and time on all pages of Vouchers
- Print country with address
- Top Margin of Reports (in Inches)
|
|
Gateway of Tally > F12 > Printing > Configuration
- Stop printing vertical lines/borders
(for faster printing on dot matrix printers)
|
Alt+P (Print) > Configuration > Quick/Dot Matrix Format Settings
- Stop printing vertical lines/borders
Note: Print Format should be Dot Matrix Format or Quick/Draft Format
|
|
Gateway of Tally > F12 > Printing > Configuration
- Print using Greyscale on Black & White printers
(for neat format only)
|
Alt+P (Print) > Configuration > Advanced Configurations
- Use Greyscale for printers with Black & White output
Note: Select Show More to see this configuration.
|
|
Gateway of Tally > F12 > Printing > Settings for Quick/Dot Matrix Format
- Split long names into multiple lines
- Split long amounts/numbers into multiple lines
- Print party name and address from left margin in invoice
|
Alt+P (Print) > Configuration > Quick/Dot Matrix Format Settings
- Show long names in multiple lines when they exceed column width
- Show amounts/numbers in multiple lines when they exceed column width
- Show Party name and Address from Left Margin in invoice
Note: Print Format should be Dot Matrix Format or Quick/Draft Format
|
Purchase Transaction
|
|
Gateway of Tally > F12 > Printing > Purchase Transaction > Purchase Voucher / Invoice
- Title of document
- (for optional vouchers)
- Subtitle (if any)
- Height of normal invoice(inches)
- Simple/Voucher
- Width of normal invoice(inches)
- Simple/Voucher
- Margin on top (default 0.25)
- Simple/Voucher
- Margin on left (default 0.5)
- Simple/Voucher
- Print in simple format
- Print in voucher format
- Print space for Checked /Verified by details
- Print space for Prepared by details
- Print Company’s name for authorised signatory
- Print cost allocations in voucher format
- Print voucher reference
- Print order details
- Print terms of payment and delivery
- Print despatch details
- Print VAT analysis of items
- Print Company’s PAN / Income Tax No
- Print Company’s Tax Regn. Numbers
- Print Buyer’s Tax Regn. Number
- Print Buyer’s CST Regn. Number
- Print complete mailing details?
- Print Additional Description(s) for Item Name
- Print add. description(s) for ledger name
- Print Prepared/Verified initials
- Print Declaration
- Print Bill-wise Details
- Print serial number
- Print part number
- Print quantity column
- Print alternate quantity
- Print as separate column
- Print actual quantity column
- Print rate column
- Print discount column
- Print VAT% column?
- Print batch details
- Print godown name
- Print godown address
- Print rate of duty with items
- Print sub-totals after each line
- Print narration
- Print narration for each entry
- Print base currency symbol for total
- Format to use for ledger name?
- Method to use for Stock Item Name
|
Purchase Voucher > Ctrl+P (Print) > Configure
- Title
- Title (for optional vouchers)
- Sub Title (if any)
- Height of normal invoice (in Inches)
- Height of Simple invoice/Voucher format (in Inches)
- Width of normal invoice (in Inches)
- Width of Simple invoice/Voucher format (in Inches)
- Top Margin of normal invoice (in Inches)
- Top Margin of Simple invoice/Voucher format (in Inches)
- Left Margin of normal invoice (in Inches)
- Left Margin of Simple invoice/Voucher format (in Inches)
- Use Simple Invoice format
- Use Voucher format
- Show Checked by & Verified by
- Show Prepared by
- Show Company Name for Authorised Signatory
- Show Cost Allocations in Voucher format
- Show Reference No.
- Show Order details
- Show Terms of Payment and Delivery
- Show Dispatch details
- Show VAT Analysis
- Show PAN / Income Tax No.
- Show Tax Registration No. (TRN)
- Show Buyer’s GSTIN
-
Show Supplier’s Tax Registration No. (TRN)
- Show Contact details
- Show Additional Descriptions for Stock Items
- Show Additional Descriptions for Ledgers
- Show Prepared by & Verified by
- Show Declaration
- Show Bill-wise details
- Show Serial No.
- Show Part No.
- Show Quantity
- Show Quantity with Alternate Unit
- Show Alternate Unit in separate column
- Show Actual Quantity
- Show Rate
- Show Discount %
- Show VAT Rate (in %)
- Show Batch details
- Show Godown Name
- Show Godown Address
- Show Rate of duty for Stock items
- Show Subtotals after each line
- Show Narration
- Show Narration for each entry
- Show Base Currency Symbol for Total
- Display name for Parties
- Display name for Stock Items
|
|
Gateway of Tally > F12 > Printing > Purchase Transaction > Purchase Voucher / Invoice
- Number of copies to print
|
Alt+P (Print) > Configuration > Set no. of copies for printing vouchers
- No. of copies for Purchase Invoice
Note: Select Show More to see this configuration.
|
|
Gateway of Tally > F12 > Printing > Purchase Transaction > Receipt Note
- Title of document
- (for optional vouchers)
- Subtitle (if any)
- Height of normal invoice(inches)
- Simple
- Width of normal invoice(inches)
- Simple
- Margin on top (default 0.25)
- Simple
- Margin on left (default 0.5)
- Simple
- Print in simple format
- Print voucher reference
- Print order details
- Print terms of payment and delivery
- Print despatch details
- Print Company GSTIN Numbers
- Print Supplier’s GSTIN Numbers
- Print State Name & State Code
- Print Company’s PAN / Income Tax No
- Print Company’s Tax Regn. Numbers
- Print complete mailing details?
- Print Address in a continuous line
- Print Additional Description(s) for Item Name
- Print add. description(s) for ledger name
- Print Prepared/Verified initials
- Print serial number
- Print part number
- Print quantity column
- Print alternate quantity
- Print as separate column
- Print actual quantity column
- Print rate column
- Print discount column
- Print VAT/CST % column ?
- Print Amount column
- Print godown name
- Print godown address
- Print rate of duty with items
- Print sub-totals after each line
- Print narration
- Print base currency symbol for total
- Format to use for ledger name?
- Method to use for Stock Item Name
- Jurisdiction
|
Purchase Voucher > Ctrl+P (Print) > Configure
- Title
- Title (for optional vouchers)
- Sub Title (if any)
- Height of normal invoice (in Inches)
- Height of Simple invoice (in Inches)
- Width of normal invoice (in Inches)
- Width of Simple invoice (in Inches)
- Top Margin of normal invoice (in Inches)
- Top Margin of Simple invoice (in Inches)
- Left Margin of normal invoice (in Inches)
- Left Margin of Simple invoice (in Inches)
- Use Simple Invoice format
- Show Reference No.
- Show Order details
- Show Terms of Payment and Delivery
- Show Dispatch details
- Show GSTIN
- Show Supplier’s GSTIN
- Show State Name & State Code
- Show PAN / Income Tax No.
- Show Tax Registration No. (TRN)
- Show Contact details
- Show Address in a continuous line
- Show Additional Descriptions for Stock Items
- Show Additional Descriptions for Ledgers
- Show Prepared by & Verified by
- Show Serial No.
- Show Part No.
- Show Quantity
- Show Quantity with Alternate Unit
- Show Alternate Unit in separate column
- Show Actual Quantity
- Show Rate
- Show Discount %
- Show VAT Rate (in %) / CST Rate (in %)
- Show Amount
- Show Godown Name
- Show Godown Address
- Show Rate of duty for Stock items
- Show Subtotals after each line
- Show Narration
- Show Base Currency Symbol for Total
- Display Name for Parties
- Display Name for Stock Items
- Jurisdiction
|
|
Gateway of Tally > F12 > Printing > Purchase Transaction > Receipt Note
- Number of copies to print
|
Alt+P (Print) > Configuration > Set no. of copies for printing vouchers
- No. of copies for Receipt Note
Note: Select Show More to see this configuration.
|
|
Gateway of Tally > F12 > Printing > Purchase Transaction > Purchase Order
- Title of document
- (for optional vouchers)
- Subtitle (if any)
- Height of normal Purchase Order(inches)
- Simple
- Width of normal Purchase Order (inches)
- Simple
- Margin on top (default 0.25)
- Simple
- Margin on left (default 0.5)
- Simple
- Print in simple format
- Print voucher reference
- Print terms of payment and delivery
- Print despatch details
- Print Company’s PAN / Income Tax No
- Print Company’s Tax Regn. Numbers
- Print Supplier’s PAN / Income Tax No
- Print complete mailing details?
- Print Address in a continuous line
- Print Additional Description(s) for Item Name
- Print add. description(s) for ledger name
- Print Prepared/Verified initials
- Print Declaration
- Print serial number
- Print part number
- Print quantity column
- Print alternate quantity
- Print as separate column
- Print actual quantity column
- Print rate column
- Print Amount column
- Print discount column
- Print VAT/CST % column ?
- Print Delivery Date/Batch Details
- Print godown name
- Print godown address
- Print rate of duty with items
- Print sub-totals after each line
- Print narration
- Print base currency symbol for total
|
Purchase Order > Ctrl+P (Print) > Configure
- Title
- Title (for optional vouchers)
- Sub Title (if any)
- Height of normal Purchase Order (in Inches)
- Height of simple Purchase Order (in Inches)
- Width of normal Purchase Order (in Inches)
- Width of simple Purchase Order (in Inches)
- Top Margin of normal Purchase Order (in Inches)
- Top Margin of Simple Purchase Order (in Inches)
- Left Margin of normal Purchase Order (in Inches)
- Left Margin of Simple Purchase Order (in Inches)
- Use Simple Invoice format
- Show Reference No.
- Show Terms of Payment and Delivery
- Show Dispatch details
- Show PAN / Income Tax No.
- Show Tax Registration No. (TRN)
- Show PAN / Income Tax No.
- Show Contact details
- Show Address in a continuous line
- Show Additional Descriptions for Stock Items
- Show Additional Descriptions for Ledgers
- Show Prepared by & Verified by
- Show Declaration
- Show Serial No.
- Show Part No.
- Show Quantity
- Show Quantity with Alternate Unit
- Show Alternate Unit in separate column
- Show Actual Quantity
- Show Rate
- Show Amount
- Show Discount %
- Show VAT Rate (in %) / CST Rate (in %)
- Show Delivery Date/Batch Details
- Show Godown Name
- Show Godown Address
- Show Rate of duty for Stock items
- Show Subtotals after each line
- Show Narration
- Show Base Currency Symbol for Total
|
|
Gateway of Tally > F12 > Printing > Purchase Transaction > Purchase Order
- Number of copies to print
|
Alt+P (Print) > Configuration > Set no. of copies for printing vouchers
- No. of copies for Purchase Order
Note: Select Show More to see this configuration.
|
|
Gateway of Tally > F12 > Printing > Purchase Transaction > Purchase Order > Statutory Details
- Print Company GSTIN Numbers
- Print Supplier’s GSTIN Numbers
- Print GST % column
- Print HSN/SAC column
- Print State Name & State Code
- Format to use for ledger name?
- Method to use for Stock Item Name
- Jurisdiction
|
Purchase Order > Ctrl+P (Print) > Configure
- Show GSTIN
- Show Supplier’s GSTIN
- Show GST Rate (in %)
- Show HSN/SAC
- Show State Name & State Code
- Display Name for Parties
- Display Name for Stock Items
- Jurisdiction
|
Payment Voucher
|
|
Gateway of Tally > F12 > Printing > Payment Voucher > Payment Print Configuration
- Height of Voucher
- Width of Voucher
- Margin on Top
- Margin on Left
- Payment Mode on top of voucher
- Print Bill-wise details
- Print Bill Due Date also
- Print Due Date with Credit Days
- Print Inventory Details
- Print Bank Transaction Details
- Print All Details
- Print Cost Centre/Employee Details
- Print for Cash/Bank Ledgers also
- Print space for Checked /Verified by details
- Print space for Prepared by details
- Print narration
- Print narration for each entry
- Print Amount in Foreign Currency
- Print Base Currency Symbol for Total
- Print mailing name instead of ledger name
- Format to use for ledger name
|
Payment Voucher > Ctrl+P (Print) > Configure
- Height of Voucher
- Width of Voucher
- Top Margin of Voucher
- Left Margin of Voucher
- Show Payment Mode on top of voucher
- Show Bill-wise details
- Show Due Date for Bills
- Show Due Date with Credit Days
- Show Inventory details
- Show Bank Transaction Details
- Show Additional Details
- Show Cost Centre/Employee Details
- For Cash/Bank Ledgers also
- Show checked by & verified by
- Show Prepared by
- Show Narration
- Show Narration for each entry
- Print Amount in Foreign Currency
- Show Base Currency Symbol for Total
- Show Mailing Name instead of Ledger Name
- Display Name for Ledgers
|
|
Gateway of Tally > F12 > Printing > Payment Voucher > Statutory Details
- Print GST Analysis of Items
- Print HSN/SAC details
- Print State name & State code
- Print Place of Supply
|
Payment Voucher > Ctrl+P (Print) > Configure
- Show GST Analysis
- Show HSN/SAC details
- Show State Name & State Code
- Show Place of Supply
|
Sales Transaction
|
|
Gateway of Tally > F12 (Configure) > Printing > Sales Transaction > Sales Invoice
- Title of document
- (for optional vouchers)
- Subtitle (if any)
- Height of normal invoice(inches)
- Simple
- Width of normal invoice(inches)
- Simple
- Margin on top (default 0.25)
- Simple
- Margin on left (default 0.5)
- Simple
- Print transporter’s copy
- Print in simple format
- Print voucher reference
- Print order details
- Print terms of payment and delivery
- Print despatch details
- Print TCS details
- Print VAT/CST analysis of items
- Print Company’s PAN / Income Tax No
- Print Party’s PAN / Income Tax No
- Print Company’s Tax Regn. Numbers
- Print Company GSTIN Numbers
- Print Buyer’s Tax Regn. Number
- Print complete mailing details?
- Print Buyer’s CST Regn. Number
- Print Buyers’s GSTIN Numbers
- Print Declaration
- Print Customer’s Signature
- Print Additional Description(s) for Item Name
- Print add. description(s) for ledger name
- Print Prepared/Verified initials
- Print Bill-wise Details
- Print serial number
- Print part number
- Print quantity column
- Print alternate quantity
- Print as separate column
- Print actual quantity column
- Print rate column
- Print discount column
- Print VAT/CST % column ?
- Print date and time
- Print batch details
- Print godown name
- Print godown address
- Print rate of duty with items
- Print sub-totals after each line
- Print narration
- Print narration for each entry
- Print Base Currency Symbol for Total
- Method to use for ledger name?
- Format to use for Stock Item
- Print Bank Details
- Jurisdiction
|
Sales Voucher > Ctrl+P (Print) > Configure
- Title
- Title (for optional vouchers)
- Sub Title (if any)
- Height of normal invoice (in Inches)
- Height of Simple invoice (in Inches)
- Width of normal invoice (in Inches)
- Width of Simple invoice (in Inches)
- Top Margin of normal invoice (in Inches)
- Top Margin of Simple invoice format (in Inches)
- Left Margin of normal invoice (in Inches)
- Left Margin of Simple invoice format (in Inches)
- Print Transporter’s Copy
- Use Simple Invoice format
- Show Reference No.
- Show Order details
- Show Terms of Payment and Delivery
- Show Dispatch details
- Show TCS details
- Show VAT/CST Analysis
- Show PAN / Income Tax No.
Note: Appears under Company Details
- Show PAN / Income Tax No.
Note: Appears under Party Details
- Show Tax Registration No. (TRN)
- Show GSTIN
- Show Buyer’s Tax Registration No.
- Show Contact details
- Show Buyer’s CST Registration No.
- Show Buyer’s GSTIN
- Show Declaration
- Show Customer’s Seal and Signature
- Show Additional Descriptions for Stock Items
- Show Additional Descriptions for Ledgers
- Show Prepared by & Verified by
- Show Bill-wise details
- Show Serial No.
- Show Part No.
- Show Quantity
- Show Quantity with Alternate Unit
- Show Alternate Unit in separate column
- Show Actual Quantity
- Show Rate
- Show Discount %
- Show VAT Rate (in %)/CST Rate (in %)
- Show Date and Time
- Show Batch details
- Show Godown Name
- Show Godown Address
- Show Rate of duty for Stock items
- Show Subtotals after each line
- Show Narration
- Show Narration for each entry
- Show Base Currency Symbol for Total
- Display name for Parties
- Display name for Stock Items
- Show Bank details
- Jurisdiction
|
|
Gateway of Tally > F12 (Configure) > Printing >Sales Transaction > Sales Invoice
- Number of copies to print
|
Alt+P (Print) > Configuration > Set no. of copies for printing vouchers
- No. of copies for Sales Invoice
Note: Select Show More to see this configuration.
|
|
Gateway of Tally > F12 (Configure) > Printing > Sales Transaction > POS Invoice > POS Invoice Print Configuration
- Title of document
- Format to use for Stock item
- Print Item name in one line
- Print serial number
- Print part number
- Print Quantity Units
- Print rate column
- Print rate units
- Print Discount as a column
- Print Additional Description(s) for Item Name
- Print batch details
- Print Mfg Date
- Print Expiry Date
- Print Card / Cheque No.
- Print whole Card Number
- Print VAT/CST Analysis of Items
- Print Service Tax Regn. Number
- Print Service Tax Rate breakup
- Print Service Category and Assessable Value
- Print narration
- Print base currency symbol for total
- Print Time in Invoice
|
POS Invoice > Ctrl+P (Print) > Configure
- Title
- Display Name for Stock Items
- Show Stock Item Name in a single line
- Show Serial No.
- Show Part No.
- Show Units with Quantity
- Show Rate
- Show Units with Rate
- Show Discount %
- Show Additional Descriptions for Stock Items
- Show Batch details
- Show Manufacturing Date
- Show Expiry Date
- Show Card/Cheque No.
- Show complete Card No.
- Show VAT/CST Analysis
- Show Service Tax Registration No.
- Show Service Tax Rate breakup
- Print Service Tax Category and Assessable Value
- Show Narration
- Show Base Currency Symbol for Total
- Show Time
|
|
Gateway of Tally > F12 (Configure) > Printing > Sales Transaction > POS Invoice > GST
- Print Company GSTIN Numbers
- Print Buyer’s GSTIN Numbers
- Print GST Analysis of Items
- Print GST % column
- Print HSN/SAC column
|
POS Invoice > Ctrl+P (Print) > Configure
- Show GSTIN
- Show Buyer’s GSTIN
- Show GST Analysis
- Show GST Rate (in %)
- Show HSN/SAC
|
|
Gateway of Tally > F12 (Configure) > Printing > Sales Transaction > Delivery Note
- Title of document
- (for optional vouchers)
- Subtitle (if any)
- Height of normal Delivery Note(inches)
- Simple
- Width of normal Delivery Note (inches)
- Simple
- Margin on top (default 0.25)
- Simple
- Margin on left (default 0.5)
- Simple
- Print transporter’s copy
- Print in simple format
- Print voucher reference
- Print order details
- Print terms of payment and delivery
- Print despatch details
- Print Company’s PAN / Income Tax No
- Print Party’s PAN / Income Tax No
- Print Company’s Tax Regn. Numbers
- Print Buyer’s Tax Regn. Number
- Print Buyer’s CST Regn. Number
- Print complete mailing details?
- Print Address in a continuous line
- Print Additional Description(s) for Item Name
- Print add. description(s) for ledger name
- Print Prepared/Verified initials
- Print Declaration
- Print serial number
- Print part number
- Print quantity column
- Print alternate quantity
- Print as separate column
- Print actual quantity column
- Print rate column
- Print discount column
- Print VAT/CST % column ?
- Print Amount Column
- Print batch details
- Print godown name
- Print godown address
- Print rate of duty with items
- Print sub-totals after each line
- Print narration
- Format to use for ledger name?
- Method to use for Stock Item Name
- Jurisdiction
|
Delivery Note > Ctrl+P (Print) > Configure
- Title
- Title (for optional vouchers)
- Sub Title (if any)
- Height of normal invoice (in Inches)
- Height of Simple invoice (in Inches)
- Width of normal invoice (in Inches)
- Width of Simple invoice (in Inches)
- Top Margin of normal invoice (in Inches)
- Top Margin of Simple invoice (in Inches)
- Left Margin of normal invoice (in Inches)
- Left Margin of Simple invoice (in Inches)
- Print Transporter’s Copy
- Use Simple format
- Show Reference No.
- Show Order details
- Show Terms of Payment and Delivery
- Show Dispatch details
- Show PAN / Income Tax No.
Note: Appears under Company Details
- Show PAN / Income Tax No.
Note: Appears under Party Details
- Show Tax Registration No. (TRN)
- Show Buyer’s Tax Registration No.
- Show Buyer’s CST Registration No.
- Show Contact details
- Print Address in a continuous line
- Show Additional Descriptions for Stock Items
- Show Additional Descriptions for Ledgers
- Show Prepared by & Verified by
- Show Declaration
- Show Serial No.
- Show Part No.
- Show Quantity
- Show Quantity with Alternate Unit
- Show Alternate Unit in separate column
- Show Actual Quantity
- Show Rate
- Show Discount %
- Show VAT (in %) /CST Rate (in %)
- Show Amount
- Show Batch details
- Show Godown Name
- Show Godown Address
- Show Rate of duty for Stock items
- Show Subtotals after each line
- Show Narration
- Display Name for Parties
- Display Name for Stock Items
- Jurisdiction
|
|
Gateway of Tally > F12 (Configure) > Printing > Sales Transaction > Delivery Note
- Number of copies to print
|
Alt+P (Print) > Configuration > Set no. of copies for printing vouchers
- No. of copies for Delivery Note
Note: Select Show More to see this configuration.
|
|
Gateway of Tally > F12 (Configure) > Printing > Sales Transaction > Sales Order / Quotation
- Title of document
- (for optional vouchers)
- Subtitle (if any)
- Height of normal Sales Order(inches)
- Simple
- Width of normal Sales Order (inches)
- Simple
- Margin on top (default 0.25)
- Simple
- Margin on left (default 0.5)
- Simple
- Print in simple format
- Print voucher reference
- Print terms of payment and delivery
- Print despatch details
- Print Company’s PAN / Income Tax No
- Print Company’s Tax Regn. Numbers
- Print Party’s PAN / Income Tax No
- Print complete mailing details?
- Prit Address in a continuous line
- Print Additional Description(s) for Item Name
- Print add. description(s) for ledger name
- Print Prepared/Verified initials
- Print Declaration
- Print serial number
- Print part number
- Print quantity column
- Print alternate quantity
- Print as separate column
- Print actual quantity column
- Print rate column
- Print discount column
- Print VAT/CST % column ?
- Print Amount column
- Print Delivery Date/Batch Details
- Print godown name
- Print godown address
- Print rate of duty with items
- Print sub-totals after each line
- Print narration
- Print base currency symbol for total
|
Sales Order > Ctrl+P (Print) > Configure
- Title
- Title (for optional vouchers)
- Sub Title (if any)
- Height of normal Sales Order (in Inches)
- Height of simple Sales Order (in Inches)
- Width of normal Sales Order (in Inches)
- Width of simple Sales Order (in Inches)
- Top Margin of normal Sales Order (in Inches)
- Top Margin of Simple Sales Order (in Inches)
- Left Margin of normal Sales Order (in Inches)
- Left Margin of Simple Sales Order (in Inches)
- Use Simple Invoice format
- Show Reference No.
- Show Terms of Payment and Delivery
- Show Dispatch details
- Show PAN / Income Tax No.
Note: Appears under Company Details
- Show Tax Registration No. (TRN)
- Show PAN / Income Tax No.
Note: Appears under Party Details
- Show Contact details
- Show Address in a continuous line
- Show Additional Descriptions for Stock Items
- Show Additional Descriptions for Ledgers
- Show Prepared by & Verified by
- Show Declaration
- Show Serial No.
- Show Part No.
- Show Quantity
- Show Quantity with Alternate Unit
- Show Alternate Unit in separate column
- Show Actual Quantity
- Show Rate
- Show Discount %
- Show VAT Rate (in %) / CST Rate (in %)
- Show Amount
- Show Delivery Date/Batch Details
- Show Godown Name
- Show Godown Address
- Show Rate of duty for Stock items
- Show Subtotals after each line
- Show Narration
- Show Base Currency Symbol for Total
|
|
Gateway of Tally > F12 (Configure) > Printing > Sales Transaction > Sales Order / Quotation
- Number of copies to print
|
Alt+P (Print) > Configuration > Set no. of copies for printing vouchers
- No. of copies for Sales Order/Quotation
Note: Select Show More to see this configuration.
|
|
Gateway of Tally > F12 (Configure) > Printing > Sales Transaction > Sales Order/Quotation > Statutory Details
- Print Company GSTIN Numbers
- Print Buyer’s GSTIN Numbers
- Print GST % column
- Print HSN/SAC column
- Print State Name & State Code
- Format to use for ledger name?
- Method to use for Stock Item Name
- Print Bank Details
- Jurisdiction
|
Sales Order > Ctrl+P (Print) > Configure
- Show GSTIN
- Show Buyer’s GSTIN
- Show GST Rate (in %)
- Show HSN/SAC
- Show State Name & State Code
- Display Name for Parties
- Display Name for Stock Items
- Show Bank details
- Jurisdiction
|
Receipt Voucher
|
|
Gateway of Tally > F12 (Configure) > Printing > Receipt Voucher > Receipt Printing Configuration
- Height of Voucher
- Width of Voucher
- Margin on Top
- Margin on Left
- Receipt Mode on top of voucher
- Print Bill-wise details
- Print Bill Due Date also
- Print Due Date with Credit Days
- Print Inventory Details
- Print Bank Transaction Details
- Print All Details
- Print Cost Centre/Employee Details
- Print for Cash/Bank Ledgers also
- Print space for Checked /Verified by details
- Print space for Prepared by details
- Print Category & Assessable Value
- Print Abetment & Pure Agent Details
- Print Amount in Foreign Currency
- Print Base Currency Symbol for Total
- Print Mailing Name instead of Ledger name
- Format to use for ledger name
- Print narration
- Print narration for each entry
|
Receipt Voucher > Ctrl+P (Print) > Configure
- Height of Receipt Voucher
- Width of Receipt Voucher
- Top Margin of Receipt Voucher
- Left Margin of Receipt Voucher
- Show Receipt Mode on top of voucher
- Show Bill-wise details
- Show Due Date for Bills
- Show Due Date with Credit Days
- Show Inventory details
- Show Bank Transaction Details
- Show Additional Details
- Show Cost Centre/Employee Details
- For Cash/Bank Ledgers also
- Show checked by & verified by
- Show Prepared by
- Show Service Tax Category & Assessable Value
- Show Abetment & Pure Agent Details
- Print Amount in Foreign Currency
- Show Base Currency Symbol for Total
- Show Mailing Name instead of Ledger Name
- Display Name for Ledgers
- Show Narration
- Show Narration for each entry
|
Gateway of Tally > F12 (Configure) > Printing > Receipt Voucher > Statutory Details
- Print GST Analysis of Items
- Print HSN/SAC details
- Print State name & State code
- Print Place of Supply
|
Receipt Voucher > Ctrl+P (Print) > Configure
- Show GST Analysis
- Show HSN/SAC details
- Show State Name & State Code
- Show Place of Supply
|
|
Gateway of Tally > F12 (Configure) > Printing > Receipt Voucher > Formal Receipt Printing Configuration
- Height of receipt (in inches)
- Width of receipt (in inches)
- Margin on top (default 0.25)
- Print Company’s PAN/IT Number
- Print Bank Transaction Details
- Print All Details
- Print party address
- Print narration
|
Receipt Voucher > Ctrl+P (Print) > Configure
- Height of formal Receipt (in inches)
- Width of formal Receipt (in inches)
- Top Margin of formal Receipt (default 0.25)
- Show Company’s PAN/Income Tax No.
- Show Bank Transaction Details
- Show Additional Details
- Show Party Address
- Show Narration
|
Journal / Contra
|
|
Gateway of Tally > F12 (Configure) > Printing > Journal / Contra
- Height of Voucher
- Width of Voucher
- Margin on Top (default 0.25)
- Margin on Left (default 0.75)
- Print Bill-wise details
- Print Bill Due Date also
- Print Due Date with Credit Days
- Print Inventory Details
- Print Bank Transaction Details
- Print All Details
- Print Cost Centre/Employee Details
- Print space for Checked /Verified by details
- Print space for Prepared by details
- Print narration
- Print narration for each entry
- Print base currency symbol for total
- Print Mailing Name instead of Ledger name
- Format to use for ledger name
|
Journal/Contra > Ctrl+P (Print) > Configure
- Height Voucher (in Inches)
- Width Voucher (in Inches)
- Top Margin (in Inches)
- Left Margin (in Inches)
- Show Bill-wise details
- Show Due Date for Bills
- Show Due Date with Credit Days
- Show Inventory details
- Show Bank Transaction Details
- Show Additional Details
- Show Cost Centre/Employee Details
- Show checked by & verified by
- Show Prepared by
- Show Narration
- Show Narration for each entry
- Show Base Currency Symbol for Total
- Show Mailing Name instead of Ledger Name
- Display Name for Ledgers
|
Debit/Credit Note
|
|
Gateway of Tally > F12 (Configure) > Printing > Debit / Credit Note
- Height of Voucher
- Width of Voucher
- Margin on Top (default 0.25)
- Margin on Left (default 0.75)
- Print complete mailing details
- Print Address in a continuous line
- Print transporter’s copy
- Print full Ledger details
- Print Inventory details
- Print with narration
- Print narration for each entry
- Print Bill-wise details
- Print Bill Due Date also
- Print Cost Centre Details
- Print space for Checked /Verified by details
- Print space for Prepared by details
- Print Amount in Foreign Currency
- Print Base Currency Symbol for Total
- Print Company’s PAN / Income Tax No.
- Print Party’s PAN / Income Tax No.
- Print e-SUGAM No
- Print e-Way Bill No.
|
Debit Note / Credit Note > Ctrl+P (Print) > Configure
- Height Voucher (in Inches)
- Width Voucher (in Inches)
- Top Margin (in Inches)
- Left Margin (in Inches)
- Show Contact details
- Print Address in a continuous line
- Deprecated in TallyPrime
- Show complete Ledger details
- Show Inventory details
- Show Narration
- Show Narration for each entry
- Show Bill-wise details
- Show Due Date for Bills
- Show Cost Centre Details
- Show checked by & verified by
- Show Prepared by
- Print Amount in Foreign Currency
- Show Base Currency Symbol for Total
- Show PAN /Income Tax No.
- Show PAN /Income Tax No.
- Show e-SUGAM No
- Show e-Way Bill No.
|
|
Gateway of Tally > F12 (Configure) > Printing > Debit / Credit Note
- Number of copies to print
|
Alt+P (Print) > Configuration > Set no. of copies for printing vouchers
- No. of copies for Debit/Credit Note
Note: Select Show More to see this configuration.
|
Reminder Letter
|
|
Gateway of Tally > F12 (Configure) > Printing > Reminder Letter
- Margin on top (default 0.5 inch)
- Margin on left (default 0.5 inch)
- Information in first paragraph
- Information in second paragraph
|
Alt+G (Go To) > type or select Ledger Outstanding > select any ledger > Ctrl+P (Print) > Configure
- Top Margin (in Inches)
- Left Margin (in Inches)
Type of select Reminder Letter Information for following configuration
- Information in first paragraph
- Information in second paragraph
Note: Set Report Type as Reminder Letter
|
Confirmation of Accounts
|
|
Gateway of Tally > F12 (Configure) > Printing > Confirmation of Accounts
- Margin on top (default 0.5 inch)
- Margin on left (default 0.5 inch)
- Information in first paragraph
- Information in second paragraph
- Sign-Off
|
Alt+G (Go To) > type or select Ledger Vouchers > select any ledger > Ctrl+P (Print) > Configure
- Top Margin (in Inches)
- Deprecated in TallyPrime
Type of select Provide Confirmation Statement for following configuration
- Information in first paragraph
- Information in second paragraph
- Sign-Off
Note: Set Report Type as Confirmation of Accounts.
Select Show More to see this configuration.
|
|
Gateway of Tally > F12 (Configure) > Printing > select any voucher type or report for printing
- Print Company Logo
|
Alt+P (Print) > Configuration
- Show Company Logo
|
Payment Advice Configurations
|
|
Gateway of Tally > F12 (Configure) > Printing > Payment Advice Configurations > Printing
- Salutation
- Acknowledgement
- Signature on the Left
- Signature on the Right
|
Payment Voucher > Ctrl+P (Print) > Configure
- Salutation
- Acknowledgement
- Signature on the Left
- Signature on the Right
Note: Any Payment Voucher with Bank Ledger > set Print Payment Advice as Yes.
|
|
Gateway of Tally > F12 (Configure) > Printing > Payment Advice Configurations > E-Mailing
- Salutation
- Acknowledgement
- Signature on the Left
- Signature on the Right
|
Payment Voucher > Ctrl+M (E-mail) > Configure
- Salutation
- Acknowledgement
- Signature on the Left
- Signature on the Right
Note: Any Payment Voucher with Bank Ledger > set E-mail Payment Advice as Yes.
|
Payroll
|
|
Gateway of Tally > F12 (Configure) > Printing > Payroll
- Information in Payment Advice
|
Display More Reports > Payroll Reports > Payment Advice > Ctrl+P (Print) > Configure
- Information in Payment Advice
|
|
Gateway of Tally > F12 (Configure) > Printing > Payroll
- Payslip Note
- Payslip message
|
Alt+G (Go To) > type or select Single Pay Slip / Multi Pay Slip > select any Employee or Employee Group > Ctrl+P (Print) > Configure
- Payslip Note
- Payslip message
Note: Set the options Payslip Note & Payslip Message as Yes.
|
Advanced Configurations
|
|
Gateway of Tally > F12 (Configure) > Printing > Advanced Configurations
- Reduce space between address and item name/particulars
(Enabling this option will not print the contact details of the party in pre-printer format.)
- Retrieve paper size for non-standard printers
- Enable bitmap mode of printing
|
Atl+P (Print) > Configuration > Show More
- Reduce space between Address and Name of items/Particulars
- Retrieve Paper Size for non-standard printers
- Use Bitmap Mode to print
|