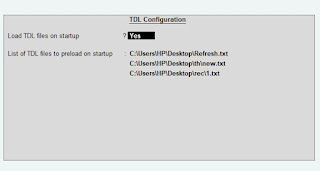Tally is simplest accounting and business management software. It provide lots of reports according to us to maintain our business easily. Also we can modify it with TDL codes according to our need. In Invoice voucher sometime we need Item’s Part Number and Alias name to do our work easily. Yes! You are in right place to create Invoices with Item part number and alias with a simple free TDL code of Tally Prime and Tally ERP9.
In this Tally Prime and Tally ERP TDL code we can add some additional fields or we can remove extra fields according to our need, and this will work perfectly with Tally Erp9 and Tally Prime. Best simple tdl code to add Part number and Alias along with Stock Item Name
HOW TO USE:
1. Copy below TDL code and make a text file.
2. Save text file then load in Tally ERP9 or in Tally Prime (Method provided below the code) 3. Now go for Invoicing and select item, you will find part number and alias name come automatic.
This is best free TDL to have in your Tally . Must have TDL file for Tally ERP9 and Tally Prime that can use for lifetime.
This free TDL Code will perfectly work with Tally Prime.
Watch above video to learn :
1. How to modify invoice.
2. How to add part name fields for part number and alias
3. And Many More…….
TDL Code :
[#Line:EI InvInfo]
Add:Fields:After:VCHStockItem:LW ItemPart,LW ItemAlias
[Field:LW ItemPart]
Set As:$Partno:StockItem:$StockItemName
Width:@@VCHShortNameWidth
Skip:yes
[Field:LW ItemAlias]
Set As:$Aliasname:StockItem:$StockItemName
Width:@@VCHShortNameWidth
Skip:yes
[#Object:StockItem]
Aliasname:$$Alias
HOW TO USE ABOVE CODE:
FOLLOW THE BELLOW INSTRUCTIONS TO LOAD TDL FILE IN TALLY:
1. Copy the code and paste in a Text file.
2. Save the text file into your computer.
3. Copy the text file path including Name and extension (as – C:UsersHPDesktoprecParty Detail.txt)
4. Open Tally ERP9 OR Tally Prime
5a. Press F12 and goto Product and Features (for Tally ERP9)
2. Save the text file into your computer.
3. Copy the text file path including Name and extension (as – C:UsersHPDesktoprecParty Detail.txt)
4. Open Tally ERP9 OR Tally Prime
5a. Press F12 and goto Product and Features (for Tally ERP9)
5b. Click on Help and click on TDL & Addon (for Tally Prime)
5. Press F4 (to open a Box)
6. Load TDL file on Startup – Yes
7. Paste The path in blank space
8. Press enter and save
6. Load TDL file on Startup – Yes
7. Paste The path in blank space
8. Press enter and save