In this post we will see how create our own reports in Tally Prime or in Tally ERP9 through Tally SQL Query. And which is best method to generate Tally Prime All in One Report with one click.
Friends we all working hard to finish our work on time. But sometime we not get required results. Same time to time we do lot’s of entries in Tally to complete our books on time and accurately. But when we go to get some reports of our hard work, there we failed to generate proper reports of our business.
Same as if we want to create a report of sales voucher with all the details like: Date, Voucher Number, Reference Date, Reference Number, Party full details, GST full Detils, item full details etc., sometime it not possible to do these all things at one place. So let’s see how to create our own reports with Tally SQL query:
How to use Tally SQL Query :
Using a SQL query, compile the finest Tally reports and import them into Excel. In Tally Narration, we may utilise a SQL query to get reports based on our needs. The procedure for gathering any form of report from Tally is extremely straightforward.
Using the SQL approach listed below in Tally narration, we can access data from Tally ERP9 and Tally Prime:
For more details and more SQL Reports see best of Tally prime SQL reports.
Tally Prime All in One Report TDL code for SQL:
Load below TDL code in Tally:
[Collection : LearnwellSQL]
Type : Voucher
Fetch:*.*,AllLedgerEntries.*, LedgerEntries.*How to use TDL code in Tally:
FOLLOW THE BELLOW INSTRUCTIONS TO LOAD TDL FILE IN TALLY:
- Make a Text file of above code
- Save it in to your computer
- Copy the text file path including Name and extension (as – C:\Users\HP\Desktop\rec\all in one report.txt)
- Open Tally Prime Software
- Click on Help and click on TDL & Addon (for Tally Prime)
- Press F4 (to open a Box)
- Set Load TDL file on Startup – Yes
- Paste The path in blank space
- Press enter and save
- Now your TDL is ready to use
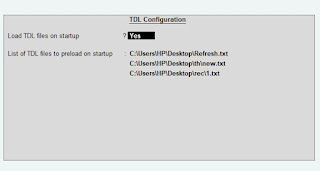
How to use SQL code in Tally:
After loading above TDL code in Tally copy the below SQL code and paste in Tally Calculator and press Enter:
Select $Date,$VoucherNumber,$Reference,$ReferenceDate,$VouchertypeName,$PartyLedgerName,$PartyGSTIn,$PlaceofSupply,$StateName,$PartyAddress,$Narration,$StockItemName,$Amount from LearnwellSQL where $$IsSales:$VoucherTypeName
Now you will get your required report. You can change SQL code fields as per your need.
The report will be seen as below image :
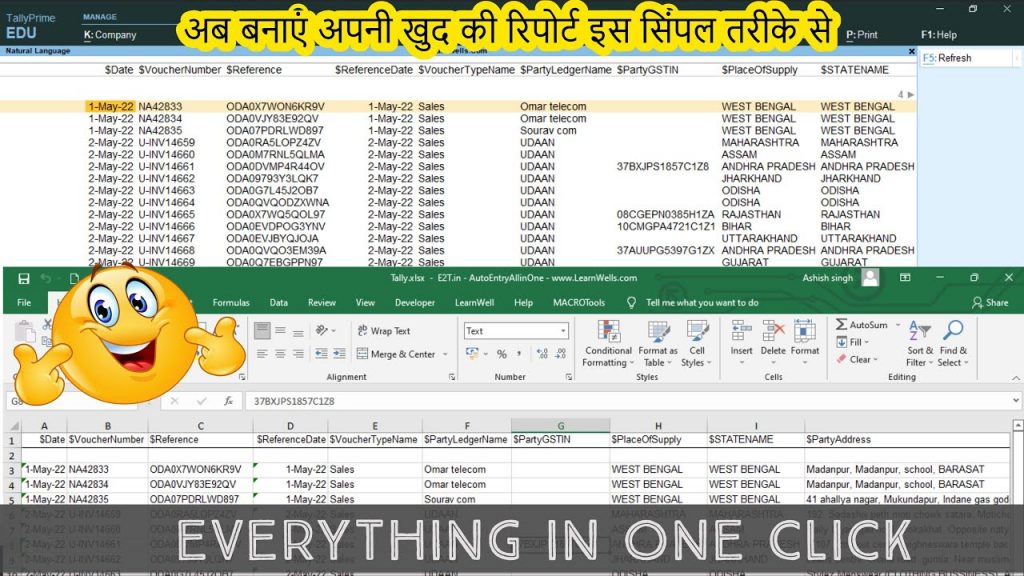
Detailed Video on Tally Prime SQL Query:
Watch the below video to how to use above TDL file and SQL Query code:
For more videos follow us on Youtube/Learnwell


