In a business always we need to collection outstanding to run our business properly. In this we download outstanding reports like , payable or receivable or group details and there we need party GST number and there mobile number. If you use Tally for accounting then we can simplified it with adding GST and Mobile number in group summary. and can download a complete report for outstanding collection.
So let’s see how can we do it with some Simple TDL codes to modify Tally.
With this free TDL code we can add GST and Mobile number in Tally Group Summary.
We can modify this TDL code according to our need. We can add some additional fields, we can remove extra fields, and it is very simple to work with Tally Erp9 and Tally Prime. Best simple tdl code to collect outstanding reports with GSTIn and Mobile number of party.
HOW TO USE:
1. Load below Group Summary with GST and Mobile Number TDL code in Tally ERP9 or in Tally Prime (Method provided below the code)
2. Now GST Number and Mobile Number lines will show in Group Summary of Ledgers.
3. We can Export it into Excel and do our work easily.
This is best free TDL to have in your Tally . Must have TDL file for Tally ERP9 and Tally Prime that can use for lifetime.
This free TDL Code will perfectly work with Tally Prime.
Watch above video to learn :
1. How to add extra fields and lines in Group Summary of tally.
2. How to add GST number and Mobile Number and other tings in field value.
3. And Many More…….
TDL Code :
[#Line:DSP ACCLine]
Option:LWTT
[!Line:LWTT]
Add:fields:LearnwellGSTD,LearnwellMob
[Field:LearnwellGSTD]
Set As:$PartyGSTIN
Width:@@Ledger
Color:Red
[Field:LearnwellMob]
Set As:$LedgerMobile
Width:@@Ledger
Color:Blue
HOW TO UPLOAD ABOVE CODE IN TALLY:
FOLLOW THE BELLOW INSTRUCTIONS TO LOAD TDL FILE IN TALLY:
1. Copy the code and paste in a Text file.
2. Save the text file into your computer.
3. Copy the text file path including Name and extension (as – C:UsersHPDesktoprecParty Detail.txt)
4. Open Tally ERP9 OR Tally Prime
5a. Press F12 and goto Product and Features (for Tally ERP9)
2. Save the text file into your computer.
3. Copy the text file path including Name and extension (as – C:UsersHPDesktoprecParty Detail.txt)
4. Open Tally ERP9 OR Tally Prime
5a. Press F12 and goto Product and Features (for Tally ERP9)
5b. Click on Help and click on TDL & Addon (for Tally Prime)


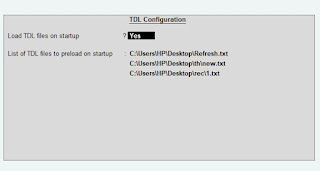
Thanks For sharing this Superb article.I use this Article to show my assignment in college.it is useful For me Great Work. Ben Luker Australia