With this amazing free TDL code we can get columnar registers ( like Sales Register, Purchase Register, Stock Journal and Manufacturing Journal register that content stock Items ) with there item batches and item godowns. So now you can get reports with Item batch and godown.
We can modify this TDL code according to our need. We can add some additional fields, we can remove extra fields, and it is very simple to work with Tally Erp9 and Tally Prime. May be it is best trick to get data from Tally according to our need.
HOW TO USE:
1. Load below Register with Batch and Godown TDL code in Tally ERP9 or in Tally Prime (Method provided below the code)
2. Now Goto Sales register or Purchase register or Stock Journal Register etc. and goto Columnar Report (Press F8) and enable all details for Items also.
3. Now you will get sales report with every detail like GST Detail , Voucher Number, Voucher Type, References, Item Name etc. along with Item Batch and Godown Details.
4. So now we can export it into Excel and do our work easily.
This is best free TDL to have in your Tally . Must have TDL file for Tally ERP9 and Tally Prime that can use for lifetime.
This free TDL Code will work in all Tally versions. for more detail watch above Video.
TDL Code :
[#Collection:Columnar Filtered Vouchers of Company]
Fetch:AllinventoryEntries.BatchAllocations.BatchName
Fetch:AllinventoryEntries.BatchAllocations.GodownName
Fetch:AllinventoryEntries.*
[#Line:DSP ColVCHTitle]
Local:Field:LearnwellBT:info:”Batch / Godown Name”
[#Line:DSP ColVCHDetail]
Add:Field:After:DBC VCHNo:LearnwellBT
[Field:LearnwellBT]
Use:ShortName Field
Width:@@DSPNameWidth
Set As:$$FullList:BatchAllocations:$BatchName + ” / ” + $$FullList:BatchAllocations:$GodownName
Style:Small
Border: Thin Left Right
HOW TO USE ABOVE CODE:
FOLLOW THE BELLOW INSTRUCTIONS TO LOAD TDL FILE IN TALLY:
1. Copy the code and paste in a Text file.
2. Save the text file into your computer.
3. Copy the text file path including Name and extension (as – C:UsersHPDesktoprecParty Detail.txt)
4. Open Tally ERP9 OR Tally Prime
5a. Press F12 and goto Product and Features (for Tally ERP9)
2. Save the text file into your computer.
3. Copy the text file path including Name and extension (as – C:UsersHPDesktoprecParty Detail.txt)
4. Open Tally ERP9 OR Tally Prime
5a. Press F12 and goto Product and Features (for Tally ERP9)
5b. Click on Help and click on TDL & Addon (for Tally Prime)


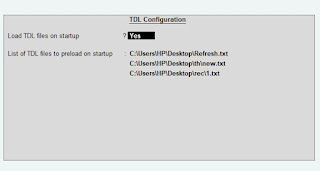
Registers with Batch and Godown details | Best Free TDL Code 2021 this code not working,
remove ” (double inverted comma) and rewrite from your keyboard