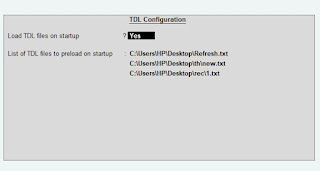[#line: DSP VchAccTitles]
Add:Right Field:After:DSP VCHNumberTitle:Learnwell Narration
[Field:Learnwell Narration]
use:Name Field
Set as:”Narration”
Style:Normal
[#line: DSP VchDetail]
Add:Right Field:After:DSP VCHNumber:Learnwell Narration1
[Field:Learnwell Narration1]
use:Name Field
Set as:$Narration
[#line: DSP VchAccTitles]
Add:Right Field:After:DSP VCHNumberTitle:Learnwell Reference
[Field:Learnwell Reference]
use:Name Field
Set as:”Reference”
Style:Normal
[#line: DSP VchDetail]
Add:Right Field:After:DSP VCHNumber:Learnwell Reference1
[Field:Learnwell Reference1]
use:Name Field
Set as:$Reference
[#line: DSP VchAccTitles]
Add:Right Field:After:DSP VCHNumberTitle:Learnwell ReferenceD
[Field:Learnwell ReferenceD]
use:Name Field
Set as:”ReferenceDate”
Style:Normal
[#line: DSP VchDetail]
Add:Right Field:After:DSP VCHNumber:Learnwell Reference1D
[Field:Learnwell Reference1D]
use:Date Field
Set as:$ReferenceDate
[#Collection:Vouchers of Ledger]
Fetch:Reference, ReferenceDate